手続き・窓口予約を申請する
自分に必要な手続きや窓口の予約を申請できます。
手続きを申請する
検索結果から、自分に必要な手続きを申請します。
手続きの内容に応じて、1申請者あたり1回のみ申請できる手続きと複数回申請できる手続きがあります。
ここでは、個人の手続きを申請する場合の画面を使用して説明します。事業者の手続きを申請する場合も、同様の画面を表示します。
-
自分に必要な手続きを検索します。
詳しくは、「手続きを検索する」を参照してください。
-
申請する手続きをタップします。
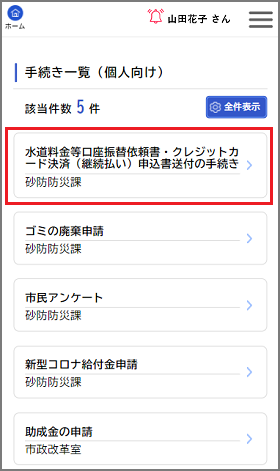
[内容詳細]画面を表示します。 -
手続きの詳細を確認し、[次へ進む]ボタンをタップします。
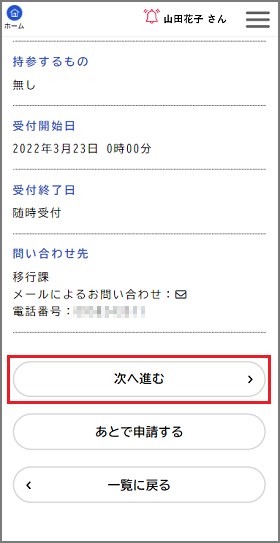
以下のいずれかのメッセージが表示された場合は、電子署名が必要です。詳しくは、「申請に電子署名する」を参照してください。
- 「この手続きは電子署名が必要です」
- 「電子署名が必要な手続きです。【マイナンバーカード】をご用意ください。」
- 「電子署名が必要な手続きです。事業者向けの【電子証明書】をご用意ください。」
手続きの種類に応じた[申請内容の入力]画面を表示します。申請時に手数料を支払う手続きの場合、案内メッセージを表示します。詳しくは、「手数料をオンライン決済で支払う」を参照してください。
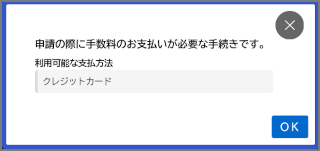
-
一部の手続きでは申請先の選択が可能です。
申請先を選択し、[次へ進む]ボタンをタップします。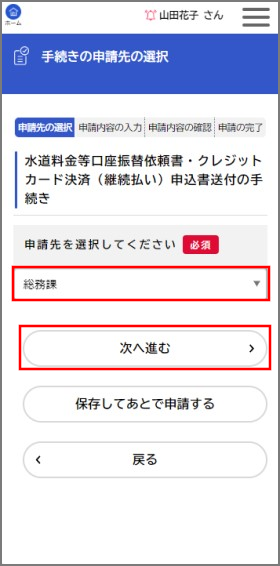
-
必要事項を入力し、[次へ進む]ボタンをタップします。
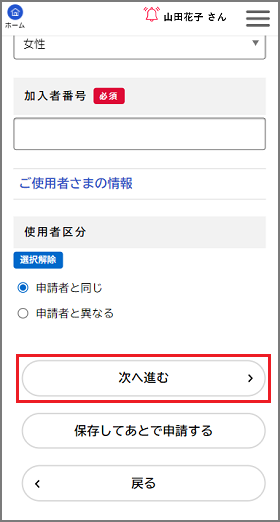 [申請内容の確認]画面を表示します。
[申請内容の確認]画面を表示します。- 手続きの種類によって、表示される項目は異なります。
- 必要事項を複数のページに入力する手続きもあります。
- [申請者氏名]や[申請者住所]など、一部の入力項目はログインユーザーの情報が自動で入力されます。
- 入力を中断して後から申請を再開する場合は、[保存してあとで申請する]ボタンをタップします。
保存した手続きの再開について詳しくは、「手続きの申請を再開する」を参照してください。
なお、入力途中で保存した手続きの保存期間は1か月です。 - ファイルをアップロードする場合、1ファイルあたりの最大サイズが既定のサイズを超過しているとアップロードできません。
- ZIP形式のファイルをアップロードする場合、パスワードを設定せずにアップロードしてください。パスワード付きのファイルはアップロードできません。
- PNG形式のファイルをアップロードした場合、自動的にJPEG形式に変換します。
- JPEG形式のファイルをアップロードした場合、ファイルサイズが圧縮される場合があります。
- マイナンバーの読み取りについて詳しくは、「マイナンバーを読み取る」を参照してください。
-
使用できない文字を入力した場合、以下のように表示します。
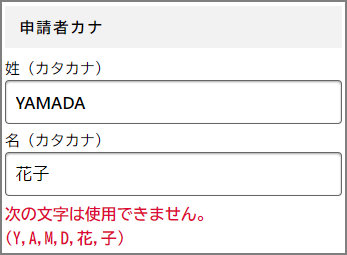
- 過去に別の手続きを申請したことがある場合、申請内容を使用することができます。詳しくは、「過去申請を使用する」を参照してください。
-
申請内容を確認し、[申請する]ボタンをタップします。
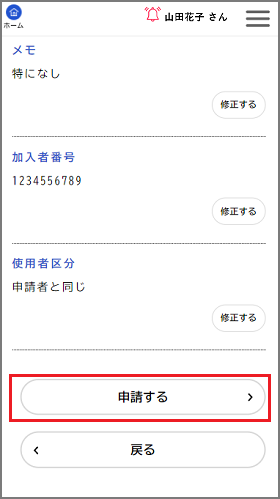 「申請します。よろしいですか?」と表示します。
「申請します。よろしいですか?」と表示します。各入力項目の[修正する]ボタンをタップすると、その入力項目の[申請内容の入力]画面に戻り、申請内容を修正できます。
-
[OK]ボタンをタップします。
手続きが申請されます。
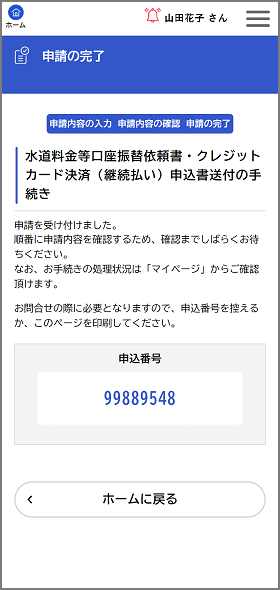
-
[申込番号]は手続きの申請履歴を検索する際に利用できます。
詳しくは、「手続きの申請履歴を確認する」を参照してください。 -
申請書様式が設定されている手続きの場合、[申請内容のPDFをダウンロードする]ボタンをタップすることで申請書様式をダウンロードできます。
画像をアップロードした場合、しばらく後にダウンロードできるようになる場合があります。
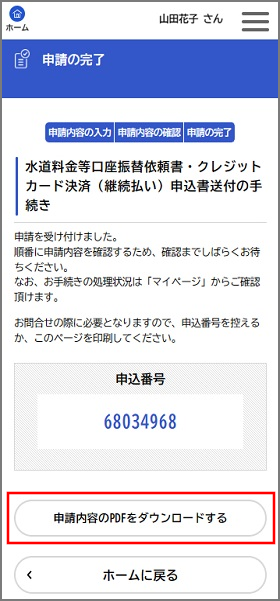
-
窓口予約を申請する
窓口での対面の相談や申請を予約します。
ここでは、個人が窓口予約を申請する場合の画面を使用して説明します。事業者が窓口予約を申請する場合も、同様の画面を表示します。
-
自分に必要な窓口予約を検索します。
詳しくは、「手続きを検索する」を参照してください。
-
申請する窓口予約をタップします。
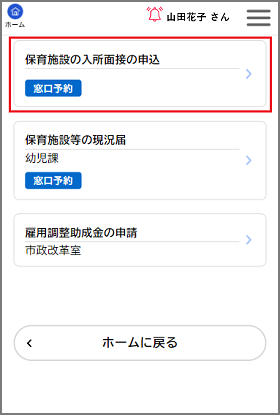
[内容詳細]画面を表示します。 -
窓口予約の詳細を確認し、[次へ進む]ボタンをタップします。
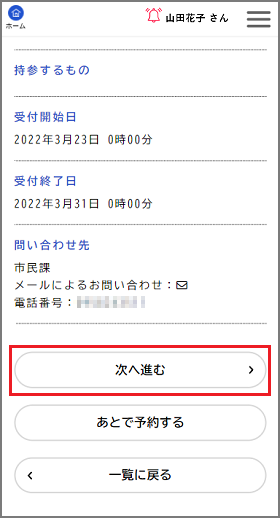
窓口予約の種類に応じた[予約内容の入力]画面を表示します。後から窓口予約を行う場合は、[あとで予約する]をタップします。
保存した窓口予約の再開について詳しくは、「手続きの申請を再開する」を参照してください。
なお、入力途中で保存した窓口予約の保存期間は1か月です。 -
必要事項を入力し、[次へ進む]ボタンをタップします。
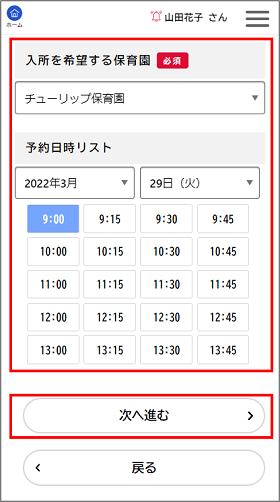 [予約内容の確認]画面を表示します。
[予約内容の確認]画面を表示します。- 窓口予約の種類によって、表示される項目は異なります。
- 必要事項を複数のページに入力する窓口予約もあります。
- [申請者氏名]や[申請者住所]など、一部の入力項目はログインユーザーの情報が自動で入力されます。
- 過去に別の手続きを申請したことがある場合、申請内容を使用することができます。詳しくは、「過去申請を使用する」を参照してください。
-
予約内容を確認し、[予約する]ボタンをタップします。
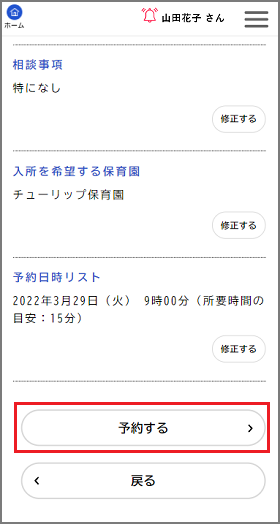 「申請します。よろしいですか?」と表示します。
「申請します。よろしいですか?」と表示します。各入力項目の[修正する]ボタンをタップすると、その入力項目の[予約内容の入力]画面に戻り、予約内容を修正できます。
-
[OK]ボタンをタップします。
窓口予約が申請されます。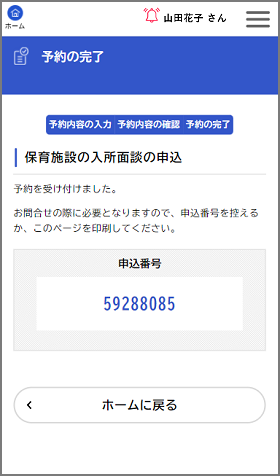
-
[申込番号]は窓口予約の申請履歴を検索する際に利用できます。
詳しくは、「手続きの申請履歴を確認する」を参照してください。 -
申請書様式が設定されている窓口予約の場合、[申請内容のPDFをダウンロードする]ボタンをタップすることで申請書様式をダウンロードできます。
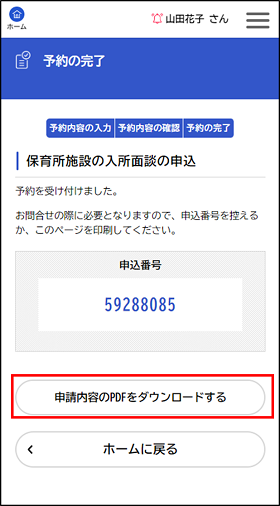
-
過去申請を使用する
[過去申請を使用する]ボタンが表示されている場合、過去の申請内容を使用して、手続き毎に必要な入力を省略することができます。
- 手続きを申請する場合、[申請内容の入力]画面を表示します。
- 窓口予約を申請する場合、[予約内容の入力]画面を表示します。
-
[過去申請を使用する]ボタンをタップします。
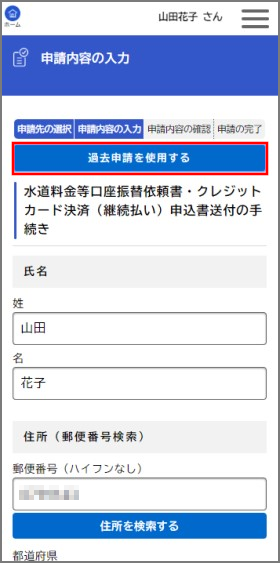
[使用する過去の申請の選択]画面を表示します。 -
[申込番号]、[手続き名]、[申請日]の入力欄に検索条件を入力し、[この条件で検索する]ボタンをタップします。
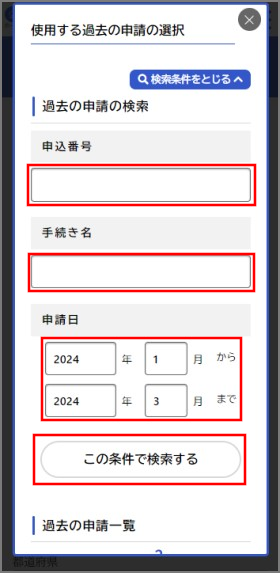
項目 説明 申込番号 申込番号を入力します。 手続き名 手続き名を入力します。 申請日 申請日開始と申請日終了の年月を入力します。
申請期間の範囲は3か月単位です。[検索条件をとじる]ボタンをタップすると、[過去の申請の検索]を非表示にします。
-
[申請内容]ボタンをタップします。
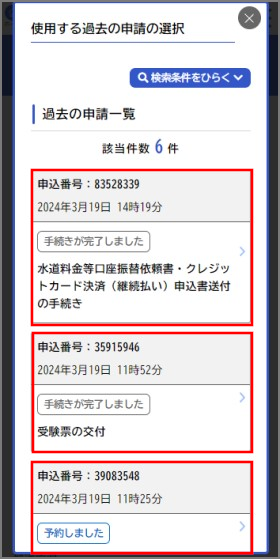
[使用する過去の申請の確認]画面を表示します。[検索条件をひらく]ボタンをタップすると、[過去の申請の検索]を表示します。
-
項目名等から、システムが自動で使用可能な項目を判定します。
申請内容を確認し、[この申請を使用する]ボタンをタップします。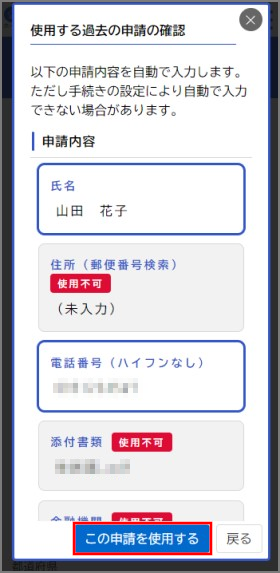
「申請内容を設定し、入力画面に戻ります。よろしいですか?」と表示します。次の入力項目は申請フォームに表示できないため、入力項目に[使用不可]を表示します。
- 交付物の通数
- 添付書類
- マイナンバー
- 窓口予約の予約日時
- 入力した数値をもとに算出した項目
- 年齢をもとに算出した項目
- 入力期間をもとに算出した項目
- 上記以外の項目で、未入力の項目
-
[OK]ボタンをタップします。
[申請内容の入力]画面を表示します。 -
過去の申請内容が入力されます。
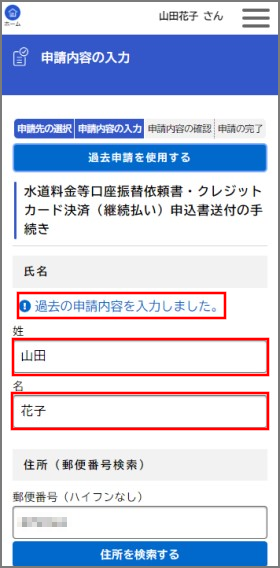
[使用する過去の申請の確認]画面にて、使用可能となっていた項目についても、入力時点で選択不可な場合は、使用できないこともあります。
過去の申請内容が入力された場合、「過去の申請内容を入力しました。」のメッセージを表示します。
マイナンバーを読み取る
- マイナンバーの利用は、法律や条例で定められています。マイナンバーは、国の行政機関や地方公共団体などが、社会保障、税、災害対策の分野で利用します。
- [マイナンバー]の入力項目では、[マイナンバーカード読み取り]ボタンをクリックすることで、マイナンバーカードからマイナンバーを自動入力できます。自動入力することで、入力の誤りを防止するとともに、マイナンバー確認書類の提出が不要になります。
申請者本人以外のマイナンバーを入力する項目には、直接入力することもできます。入力内容に誤りがないかを申請者が必ず確認してください。
- マイナンバーの読み取りに必要なカードリーダーを事前に準備します。
- 電子署名拡張APを事前にインストールしてください。
本システムの「動作環境」にて、「OS」「ブラウザ」が適合していると判定された場合、インストールしてマイナンバーを読み取ることができます。
[申請内容の入力]画面で[パソコンでマイナンバーを読み取る]ボタンをクリックします。
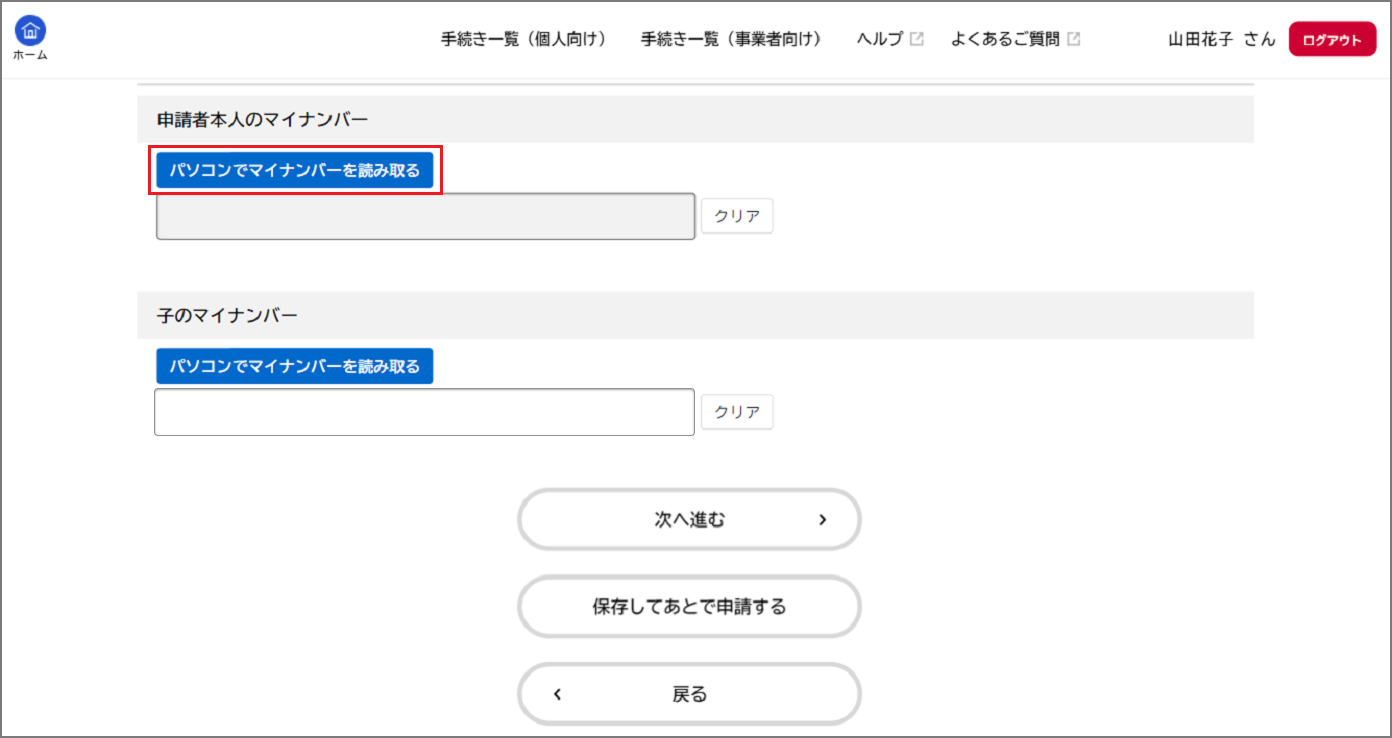
電子署名拡張APが起動します。券面事項入力補助用のパスワードを入力し、[OK]ボタンをクリックします。
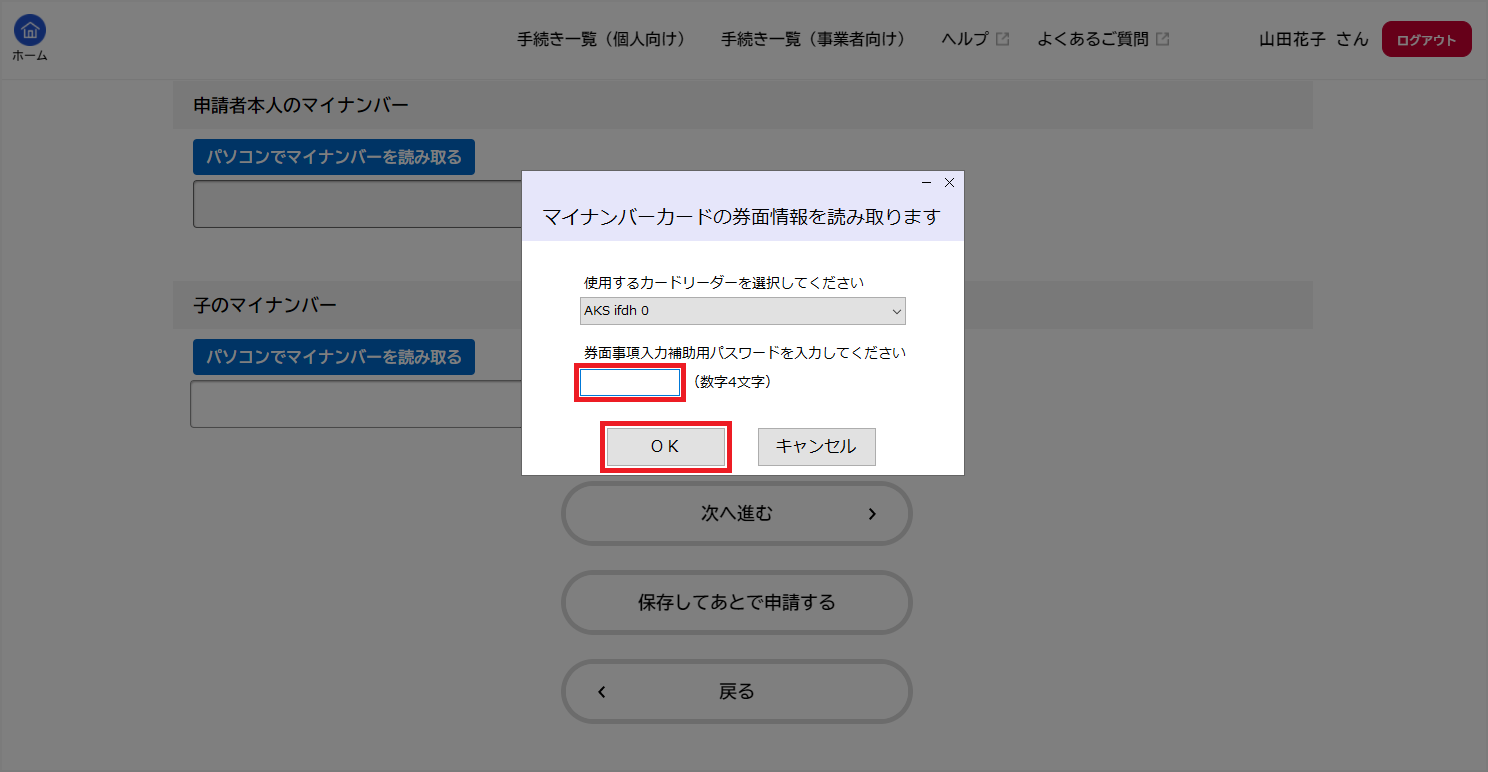
読み取りが完了すると、「マイナンバーカード読み取りが完了しました」と表示します。
読み取りが完了すると、申請内容の入力画面のマイナンバー入力欄にマスキングしたマイナンバーを表示します。