利用者情報を変更する
登録した利用者情報を変更します。
- 利用者情報には、個人の利用者情報と事業者の利用者情報の2種類があります。
- ここでは、個人の利用者情報を変更する場合の画面を使用して説明します。事業者の利用者情報を変更する場合も、同様の画面を表示します。
利用者情報を確認・変更する
登録した利用者情報を確認する
-
ログインユーザー名をタップします。
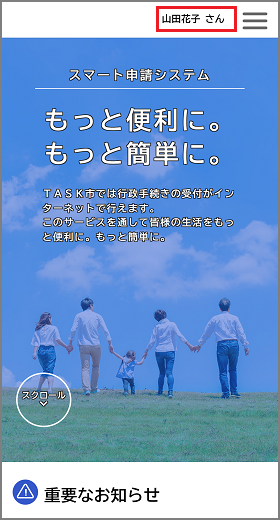
[マイページ]画面を表示します。 -
[利用者メニュー]>[利用者情報の照会・変更]>[照会・変更]をタップします。
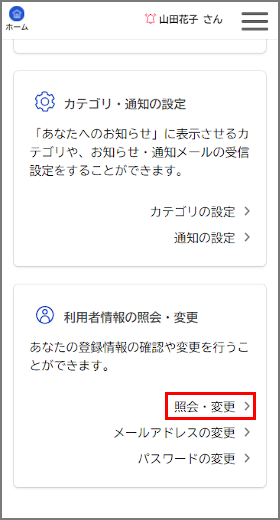
[利用者情報の確認]画面を表示します。 -
利用者情報を確認します。
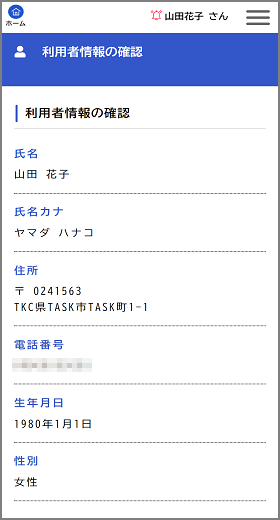
項目の内容については、「利用者情報を登録する」を参照してください。
登録した利用者情報を変更する
-
ログインユーザー名をタップします。
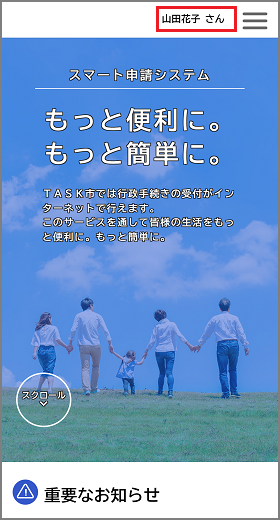
[マイページ]画面を表示します。 -
[利用者メニュー]>[利用者情報の照会・変更]>[照会・変更]をタップします。
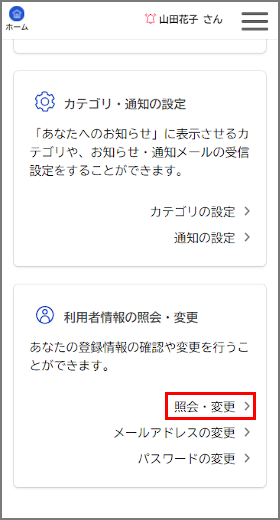
[利用者情報の確認]画面を表示します。 -
[利用者情報を変更する]ボタンをタップします。
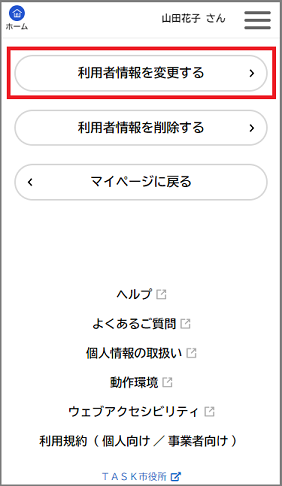
[変更内容の入力]画面を表示します。 -
変更する項目を入力し、[入力内容を確認する]ボタンをタップします。
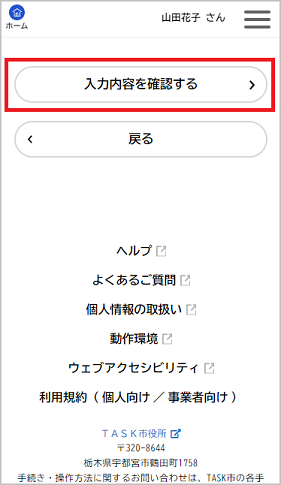
[変更内容の確認]画面を表示します。項目の内容については、「利用者情報を登録する」を参照してください。
-
[変更する]ボタンをタップします。
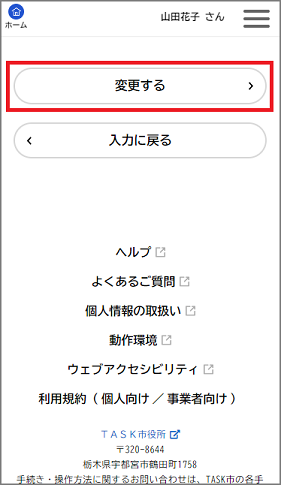
「変更します。よろしいですか?」と表示します。 -
[OK]ボタンをタップします。
利用者情報が変更されます。
メールアドレスを変更する
-
ログインユーザー名をタップします。
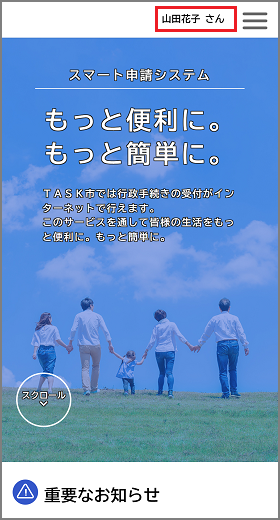
[マイページ]画面を表示します。 -
[利用者メニュー]>[利用者情報の照会・変更]>[メールアドレスの変更]をタップします。
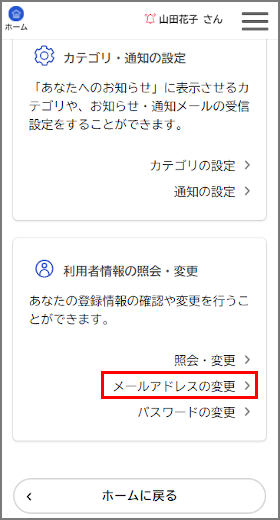
[メールアドレスの変更]画面を表示します。 -
新しいメールアドレスを2回入力し、[次に進む]ボタンをタップします。
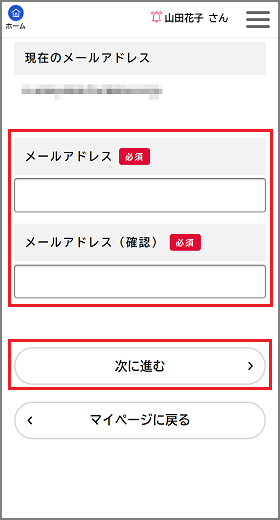
「変更します。よろしいですか?」と表示します。 -
[OK]ボタンをタップします。
新しいメールアドレスに変更されます。
パスワードを変更する
-
ログインユーザー名をタップします。
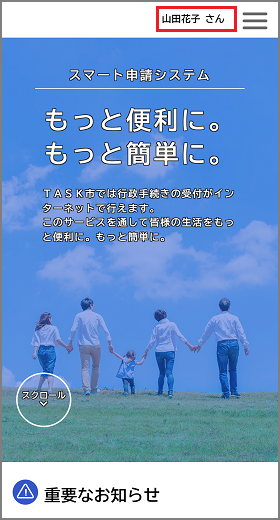
[マイページ]画面を表示します。 -
[利用者メニュー]>[利用者情報の照会・変更]>[パスワードの変更]をタップします。
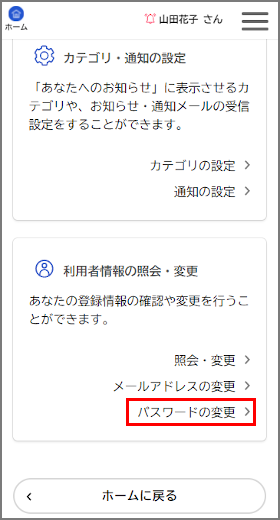
[パスワードの変更]画面を表示します。 -
現在のパスワードを1回、新しいパスワードを2回入力し、[変更する]ボタンをタップします。
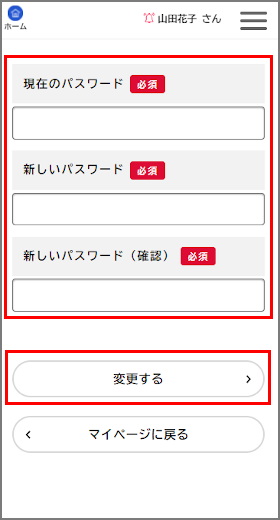
「変更します。よろしいですか?」と表示します。 -
[OK]ボタンをタップします。
新しいパスワードに変更されます。