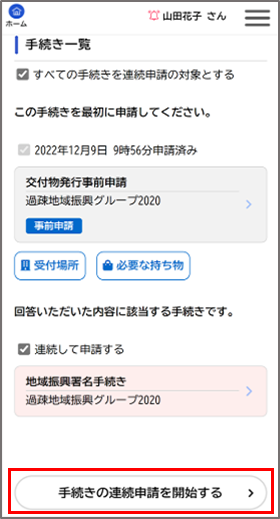自分に必要な手続きを確認する(手続き判定ナビ)
いくつかの質問に回答することで、自分に必要な手続きを確認できます。
ここでは、個人に必要な手続きを確認する場合の画面を使用して説明します。事業者に必要な手続きを確認する場合も、同様の画面を表示します。
-
ホーム画面の[手続き判定ナビ]で、[個人の方]ボタンまたは[事業者の方]ボタンをタップします。
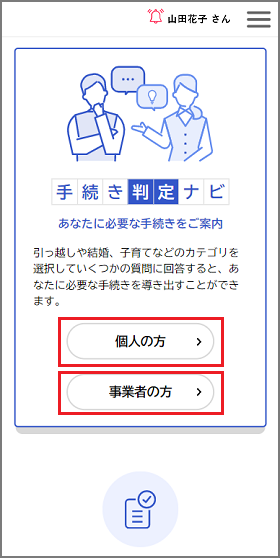
[手続き判定ナビを探す]画面を表示します。 -
申請する手続きのカテゴリーにチェックをつけ、[この条件で検索する]ボタンをタップします。
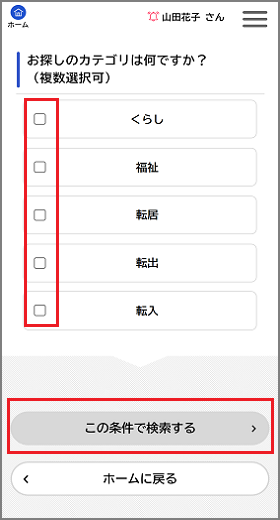
[手続き判定ナビ一覧(個人向け)]に、チェックをつけたカテゴリーに該当する手続き判定ナビを表示します。 -
確認する手続き判定ナビボタンをタップします。
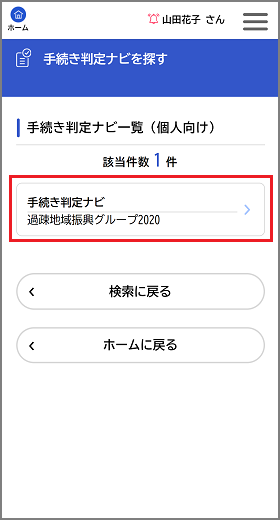
[内容詳細]画面を表示します。 -
[次へ進む]ボタンをタップします。
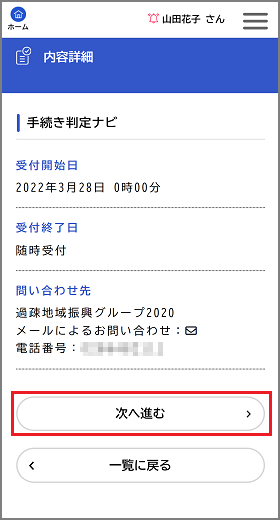
[申請内容の入力]画面を表示します。一部の手続き判定では[申請内容の入力]の前に[行政区の選択]が設定されています。
行政区を選択し[次へ進む]をタップすることで[申請内容の入力画面]を表示します。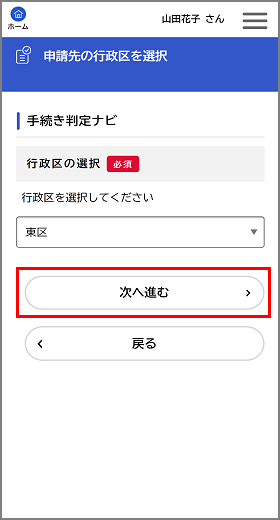
-
すべての質問の回答を選択し、[次へ進む]ボタンをタップします。
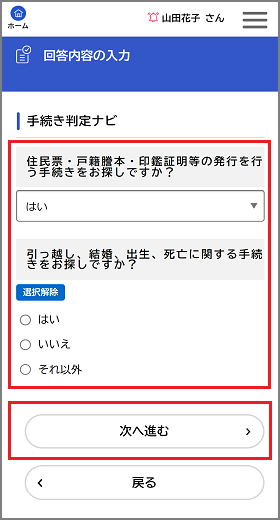
- 質問の内容は、選択した手続き判定ナビによって異なります。
- 回答の結果、該当する手続きがない場合は、「申請できる手続きはありません。」と表示します。
[あなたに必要な手続き]画面を表示します。
-
手続きには、受付場所や必要なものが指定されている場合があります。
[場所]、[持ち物]をタップすると、手続きの受付場所や必要なものを確認できます。
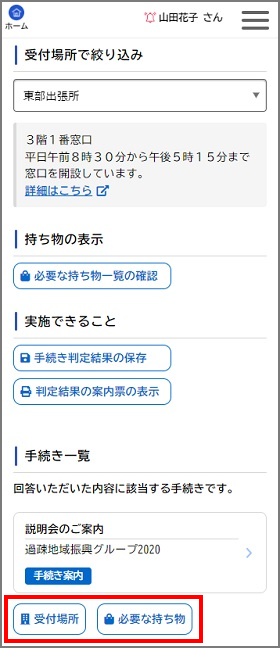
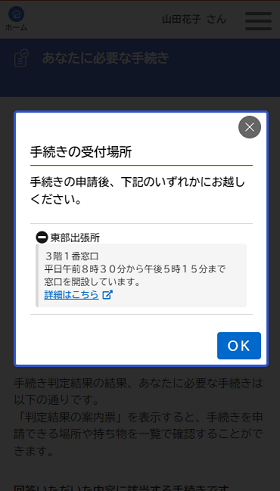
-
複数の手続きに持ち物が指定されている場合があります。
[持ち物一覧]をタップすると、各手続に必要なものをまとめて確認できます。
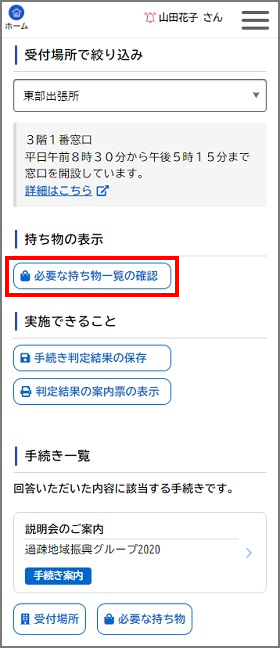
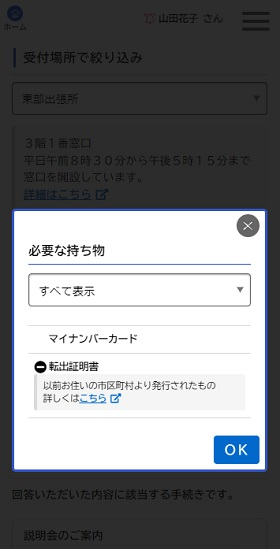
-
申請する手続きをタップします。
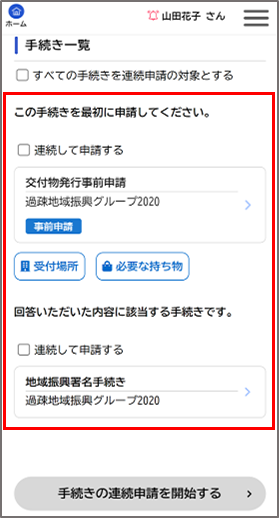
申請画面を表示します。-
複数の手続きを続けて申請する場合、申請を行う手続きの[連続して申請する]にチェックをつけます。
[手続きの連続申請を開始する]ボタンをタップすると、手続き判定ナビの回答結果を保存し、チェックをつけた手続きを上から順に申請します。
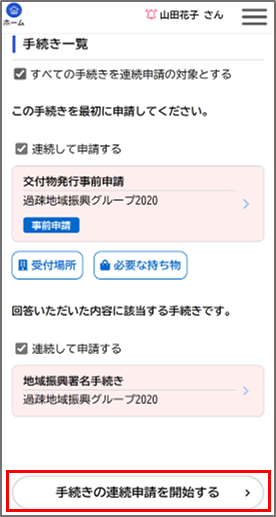
-
既に申請済みの手続きが判定結果に表示される場合、申請日時が表示され[連続して申請する]にチェックをつける事ができません。
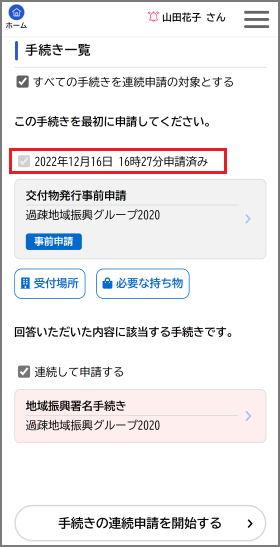
-
手続きの申請について詳しくは、「手続き・窓口予約を申請する」を参照してください。
-
複数の手続きを続けて申請する場合、申請を行う手続きの[連続して申請する]にチェックをつけます。
-
[判定結果の案内票を表示する]をタップすることで手続き判定ナビの回答結果の案内票画面を表示することができます。
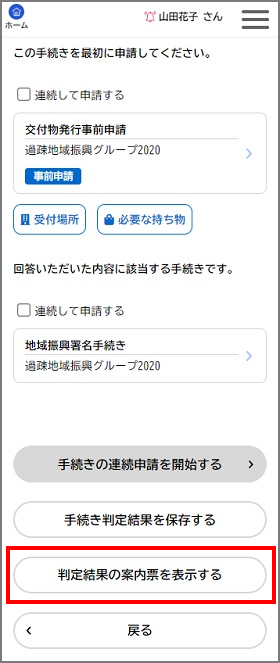
-
手続き判定結果に表示される手続きの一覧、必要な持ち物を一覧で表示する事ができます。
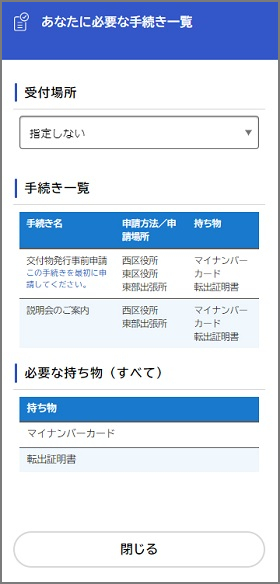
-
受付場所を指定することで、対象の受付場所で申請が可能な手続きを確認する事が可能です。
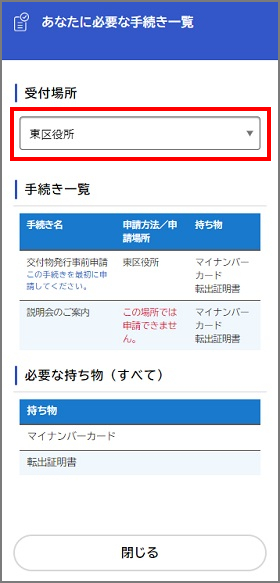
-
手続き判定結果に表示される手続きの一覧、必要な持ち物を一覧で表示する事ができます。
-
[手続き判定結果を保存する]をタップすることで手続き判定ナビの回答結果を保存することができます。
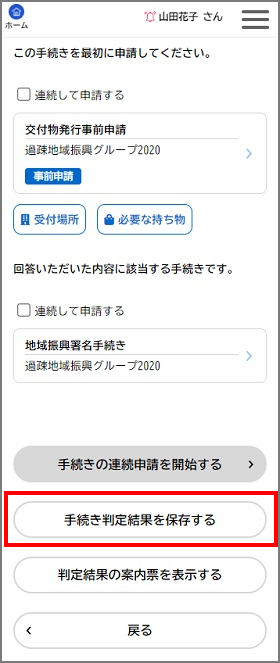
-
マイページの[保存した手続き判定結果の一覧]から保存した手続き判定結果を呼び出すことができます。
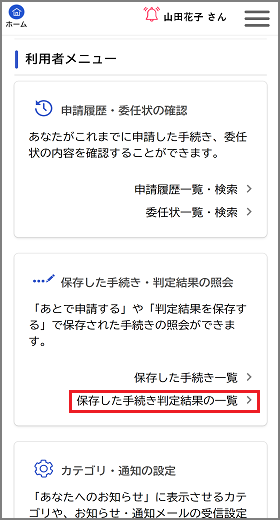
保存した手続き判定ナビをタップすることで手続き判定結果を表示することができます。
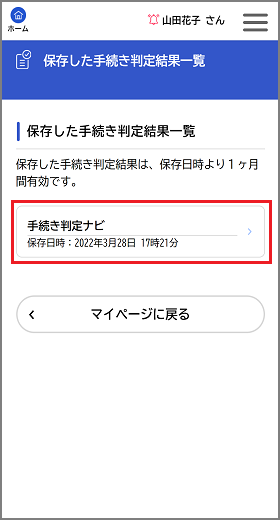
保存した手続き判定結果から申請した手続きは[申請完了]画面から[保存した手続き判定結果に戻る]ボタンをタップすることで[手続き判定結果]画面へ戻ることができます。
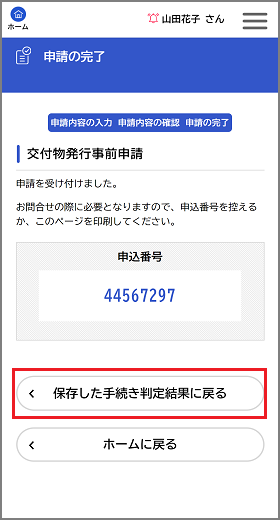 連続申請を中断した場合、申請を行う手続きの[連続して申請する]にチェックをつけることで再開することができます。
連続申請を中断した場合、申請を行う手続きの[連続して申請する]にチェックをつけることで再開することができます。
申請を行う手続きの[連続して申請する]にチェックをつけます。
[手続きの連続申請を開始する]ボタンをタップすると、チェックをつけた手続きを上から順に申請します。