代理人として手続きを申請する
一部の手続きでは、委任者に代わり手続きの申請をすることができます。
受け取った委任状を確認する
委任者から受け取った委任状を確認します。
-
ログインユーザー名をタップします。

[マイページ]画面を表示します。 -
[利用者メニュー]>[申請履歴・委任状の確認]>[委任状一覧・検索]をタップします。
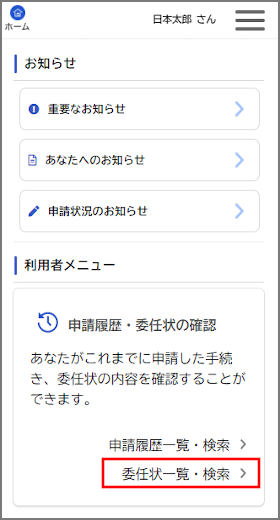
[委任状一覧]画面を表示します。 -
委任状一覧の項目を[受け取った委任状]へ変更し、委任者から受け取った委任状をタップします。
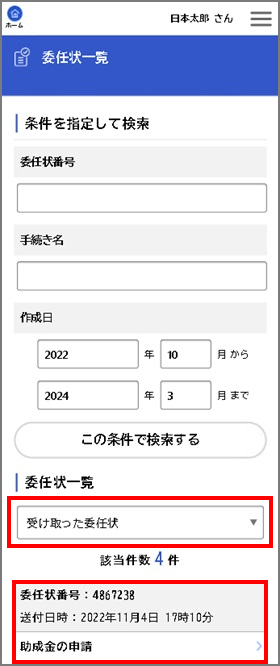
[共有キーの入力]画面を表示します。 -
委任者から受け取った[共有キー]を入力し[確認する]ボタンをタップします。
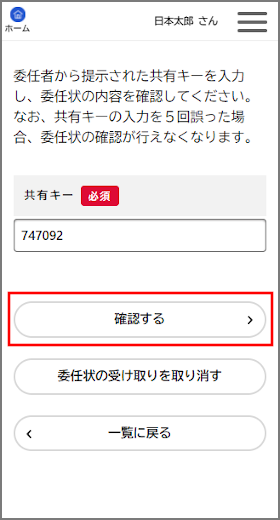
[委任状内容照会]画面を表示します。
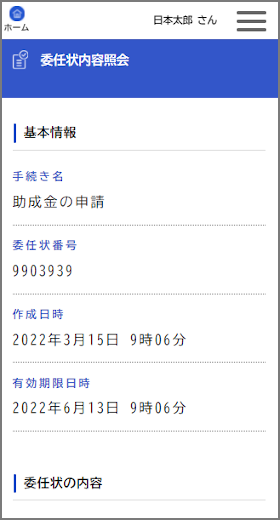
-
[共有キー]の確認を5回間違えるとその[共有キー]は使用できなくなります。
その場合、委任者から新しい[共有キー]を受け取ってください。 -
[共有キー]の確認は一度のみです。一度確認すると以降は共有キーの入力なしで委任状の内容が確認できます。
-
委任状を使用して手続きに申請する
受け取った委任状を使用して、代理人として手続きに申請します。
-
[委任状内容照会]画面で[委任状を使用する]ボタンをタップします。
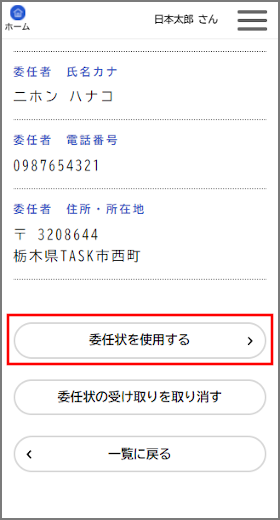
委任された手続きの[内容詳細]画面を表示します。
-
手続きの詳細を確認し、[本人に代わり申請を開始する]ボタンをタップします。
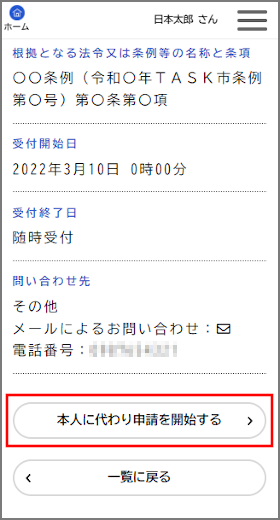
代理人として申請を行うには、電子署名が必要です。メッセージに表示された電子証明書を用意してください。詳しくは、「申請に電子署名する」を参照してください。
[同意内容確認]画面を表示します。
-
同意内容を確認し、[上記内容に同意します]にチェックをつけます。
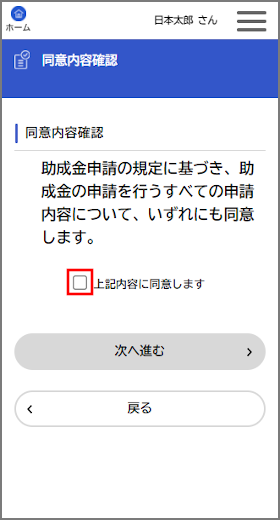
-
[次へ進む]ボタンをタップします。
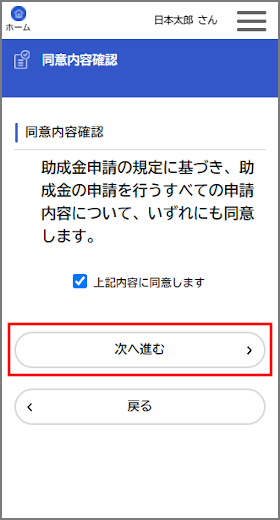
手続きの種類に応じた[申請内容の入力]画面を表示します。
-
一部の手続きでは申請先の選択が可能です。
申請先を選択し、[次へ進む]ボタンをタップします。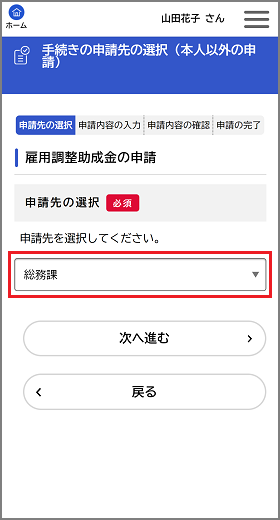
-
必要事項を入力し、[次へ進む]ボタンをタップします。
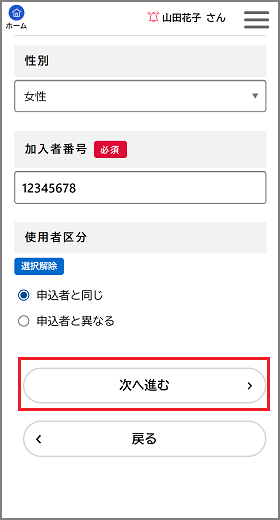
- 手続きの種類によって、表示される項目は異なります。
- 必要事項を複数のページに入力する手続きもあります。
- ファイルをアップロードする場合、1ファイルあたりの最大サイズが既定のサイズを超過しているとアップロードできません。
- ZIP形式のファイルをアップロードする場合、パスワードを設定せずにアップロードしてください。パスワード付きのファイルはアップロードできません。
- PNG形式のファイルをアップロードした場合、自動的にJPEG形式に変換します。
- JPEG形式のファイルをアップロードした場合、ファイルサイズが圧縮される場合があります。
[申請内容の確認]画面を表示します。
-
委任状を使用して申請する場合、[申請内容の入力]画面・[申請内容の確認]画面で委任状を表示することができます。
[委任状を表示する]ボタンをタップします。
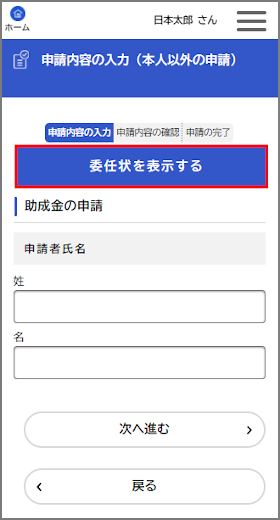
[委任状内容照会]画面を表示します。 -
申請内容を確認し、電子署名をしたあとで[申請する]ボタンをタップします。
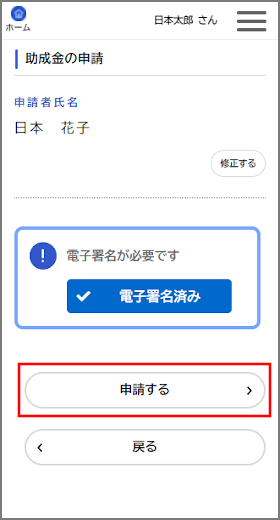
- 各入力項目の[修正する]ボタンをタップすると、その入力項目の[申請内容の入力]画面に戻り、申請内容を修正できます。
- 申請への電子署名について詳しくは、「申請に電子署名する」を参照してください。
「申請します。よろしいですか?」と表示します。
-
[OK]ボタンをタップします。
手続きが申請されます。
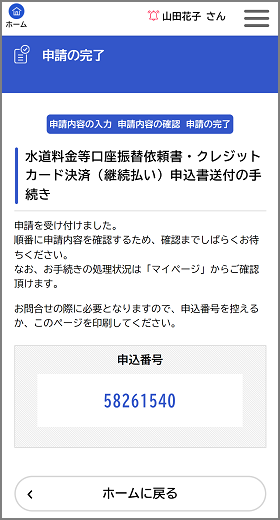
-
[申込番号]は手続きの申請履歴を検索する際に利用できます。
詳しくは、「手続きの申請履歴を確認する」を参照してください。 -
申請書様式が設定されている手続きの場合、[申請内容のPDFをダウンロードする]ボタンをタップすることで申請書様式をダウンロードできます。
画像をアップロードした場合、しばらく後にダウンロードできるようになる場合があります。
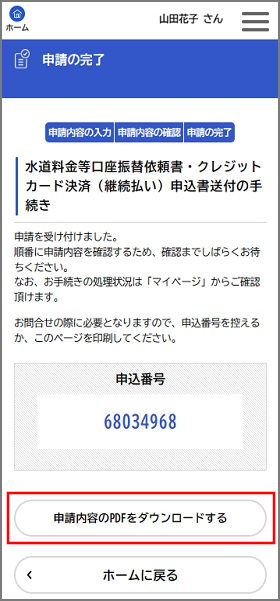
-
委任状なしで手続きに申請する
一部の手続きでは委任状なしで代理人として手続きに申請できます。
-
代理人として申請する手続きを検索します。
詳しくは、「手続きを検索する」を参照してください。
-
申請する手続きをタップします。
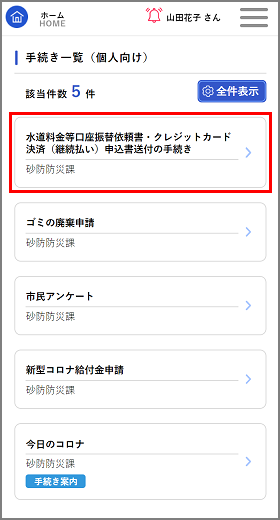
[内容詳細]画面を表示します。 -
手続きの詳細を確認し、[本人に代わり申請を開始する]ボタンをタップします。
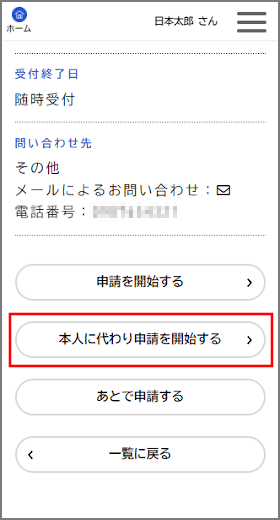
代理人として申請を行うには、電子署名が必要です。メッセージに表示された電子証明書を用意してください。詳しくは、「申請に電子署名する」を参照してください。
[同意内容確認]画面を表示します。
-
同意内容を確認し、[上記内容に同意します]にチェックをつけます。
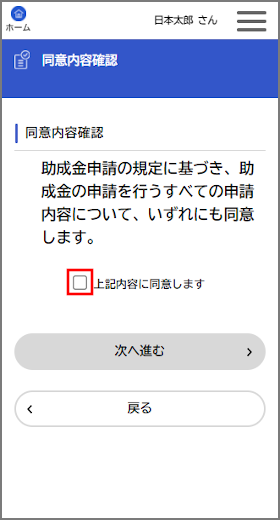
-
[次へ進む]ボタンをタップします。
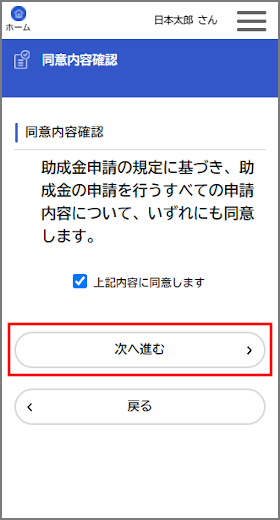
手続きの種類に応じた[申請内容の入力]画面を表示します。
-
一部の手続きでは申請先の選択が可能です。
申請先を選択し、[次へ進む]ボタンをタップします。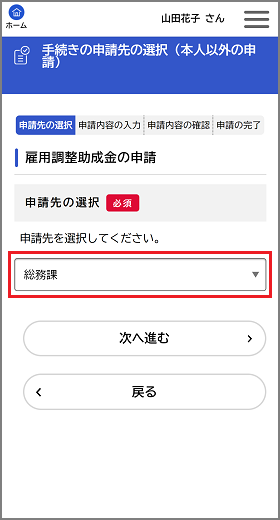
-
必要事項を入力し、[次へ進む]ボタンをタップします。
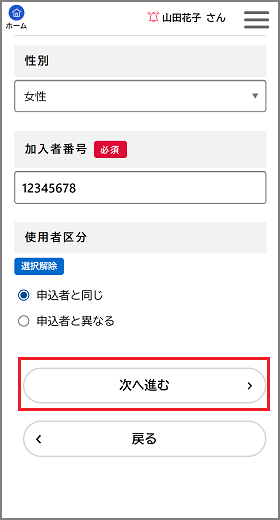
- 手続きの種類によって、表示される項目は異なります。
- 必要事項を複数のページに入力する手続きもあります。
- ファイルをアップロードする場合、1ファイルあたりの最大サイズが既定のサイズを超過しているとアップロードできません。
- ZIP形式のファイルをアップロードする場合、パスワードを設定せずにアップロードしてください。パスワード付きのファイルはアップロードできません。
- PNG形式のファイルをアップロードした場合、自動的にJPEG形式に変換します。
- JPEG形式のファイルをアップロードした場合、ファイルサイズが圧縮される場合があります。
[申請内容の確認]画面を表示します。
-
申請内容を確認し、電子署名をしたあとで[申請する]ボタンをタップします。
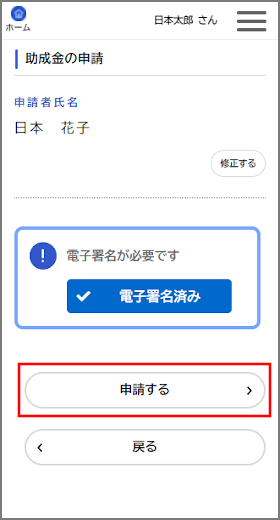
- 各入力項目の[修正する]ボタンをタップすると、その入力項目の[申請内容の入力]画面に戻り、申請内容を修正できます。
- 申請への電子署名について詳しくは、「申請に電子署名する」を参照してください。
「申請します。よろしいですか?」と表示します。
-
[OK]ボタンをタップします。
手続きが申請されます。
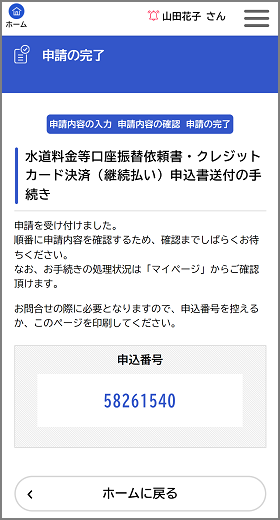
-
[申込番号]は手続きの申請履歴を検索する際に利用できます。
詳しくは、「手続きの申請履歴を確認する」を参照してください。 -
申請書様式が設定されている手続きの場合、[申請内容のPDFをダウンロードする]ボタンをタップすることで申請書様式をダウンロードできます。
画像をアップロードした場合、しばらく後にダウンロードできるようになる場合があります。
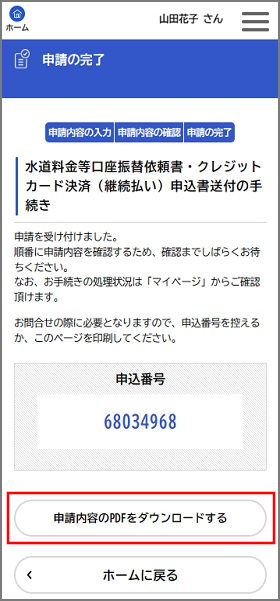
-